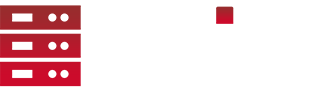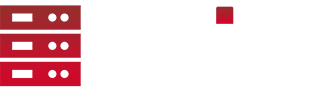Dies ist mit heute erst ab 18.00 möglich, kann aber dann gerne kommen.
Falls es sich um eine Frage handelt die auch andere Interessieren könnte, kannst du dies gerne hier rein posten.
Beiträge von JoelBoia
-
-
Photoshop BIldbearbeitung: Bildretuschen
Ihr habt in den Ferien Photos gemacht und eine ungewünschte Person steht im Bild oder habt ihr ein Portrait von euch oder von jemand anders gemacht und beim Linken Mundwinkel ist ein fetter Pickel sichtbar? An sich kann dies schon nervig sein aber ich werte euch zeigen wie ihr diese Bilder retten könnt.Die Methoden die ich euch heute näher bringen werde, könnt ihr natürlich auf allen möglich Arten von Bilder
anwenden.Ich empfehle euch bei bearbeiten von Bilder die Retusche immer auf eine separate Ebene auszuführen.
Dies hat den Vorteil dass, das Originalbild unverändert bleibt. Das ermöglicht euch bei Korrekturen nicht wieder von vorn anzufangen.Als Beispielbild nehme ich mir dieses hier:
Wir werden nun die Eidechse mit den verschiedenen Methoden entfernen. In diesem Beispiel will ich euch nicht zeigen welche die bessere Methode sondern die Möglichkeiten. Wie Ihr dann sehen könnt gibt es Methoden die hier geeigneter sind als andere die kann sich aber je nach Bilddatei ändern.
Damit man auf die separate Ebene arbeiten kann muss man bei den Werkzeuge in der obere Leiste die Option anwählen: Aufnehmen «Alle Ebene». Die Leiste sieht nicht bei allen Werkzeuge gleich aus aber die Option für das Aufnehmen ist ähnlich.
Kopierstempel
Mit dem Kopierstempel kann man einen Bildbereich mit einem anderen Bildbereich übermalen. So lässt sich auch ein Teil einer Ebene über eine andere Ebene malen. Der Kopierstempel eignet sich zum Duplizieren von Objekten oder zum Entfernen von Bildfehlern.Reparatur-Pinsel
Mit dem Reparatur-Pinsel kann man kleine Bilddefekte korrigieren, sodass diese im umgebenden Bild nicht mehr auffallen. Die im Bild oder Muster aufgenommen Pixel mit der Struktur, Beleuchtung, Transparenz und Schattierung der aufgenommenen Pixel an die zu reparierenden Pixel angepasst. Damit passen sich die reparierten Pixel übergangslos in das restliche Bild ein.Bereichsreparatur-Pinsel
Mit dem Bereichsreparatur-Pinsel kann man schnell und einfach Schönheitsfehler und andere unerwünschte Effekte aus dem Bild entfernen. Der Bereichsreparatur-Pinsel funktioniert ähnlich wie der Reparatur-Pinsel werden die im Bild oder Muster aufgenommen Pixel mit der Struktur, Beleuchtung, Transparenz und Schattierung der aufgenommenen Pixel an die zu reparierenden Pixel angepasst. Anders als beim Reparatur-Pinsel muss man beim Bereichsreparatur-Pinsel keinen Aufnahmepunkt festlegen. Der Bereichsreparatur-Pinsel nimmt automatisch Pixel aus der Umgebung des retuschierten Bereichs auf.
Hier gibt es noch 3 verschiedene Optionen wie er die aufgenommene Bereiche errechnen soll.Ich hoffe es hat euch gefallen.
Freundliche Grüsse JoelBoia -
Der Punkt ist die "Alte" Version hat alle und ich meine wirklich alle Funktionen wie die Aktuelleste. Sollte dies nicht so sein muss man nur eine Neue .psd Datei laden und zack hat man alle Funktionen Unlocked!das scheint mir unlogisch. In der Zeit haben doe Adobe Programme von CS2 zu CC 2017, einige neue Funktionen bekommen. Es kann vieleicht sein das die Werkzeuge eventuel gleich sind aber diverse Filter und eventuel sogar auch einige Einstellungsebene sind sicher nur in den neueren Versionen vorhanden. Z.B Vamera Raw kahm auch erst später dazu wie diverse andere Funktionen. Ich denke nicht das sich adobe noch mühe mach CS2 auf den aktuellen Stand zu halt, dies wäre ja völlig für die Katz.
Werkzeuge sind nicht die einzige Funktionen in Photoshop.
-
An sich ist das ja gut, wenn es kostenlose legale Wege gibt um an Adobe Produkte zu kommen. Wie schon @Flyyying_nflug gesagt hat, 90% Nutzer benutzen Cracked Adobe Produkte.
Ich denke nicht das die freiwillig auf eine ältere Version umsteigen nur weil es Legal ist. -
Ok dann erläutere ich dir das kurz.
Addieren = plus
Subtrahieren = minus
Multiplizieren = mal
Dividieren = durchDas heisst an sich bei z.B der Mischmodus Multiplizieren, wird die die eine Ebene mit dem andere Multipliziert.
Also nehmen wir an das die untere Ebne c yan ist und die obere gelb ist. Die Gelbe Ebene wird mit Cyan Multipliziert.Spoiler anzeigen
-
Bitte sei nicht böse aber ich muss das jetzt Fragen.
Ist das ein Scherz oder eine ernst gemeinte Frage?

-
Ich kann für dich auch gerne ein Tutorial machen mit dem Titel:
Wie habe ich spass beim müll raus tragen. [Schwierigkeitsstufe: Fortgeschrittene]

-
Auf der Arbeit is gerade nichts los


-
Ja, die Bilder sind von mir. Das Foto mit dem Flughund entstand in meinem Letzten Urlaub und die Beispiele sind alle selber erstellt.
-
Photoshop Grundkenntnisse: Mischmodi
In diesem «Tutorial» will euch die verschiedene Mischmodi in Photoshop näher bringen. Bei diversen Arbeiten
kann sich dies als sehr nützlich erweisen. Wie ihr vielleicht schon bei meinem Letzten Tutorial gesehen habt,
habe ich auch Mischmodi verwendet. Auch das erstellen von Skins kann sich dies als sehr nützlich erweisen.
Also so unnütz sind die eigentlich gar nicht.Natürlich könnt ihr im Photoshop nun alle Mischmodi ausprobieren und auf glück ein Ergebnis bekommen.
Aber damit man jetzt auch gezielt die Mischmodi anwenden kann und das Ergebnis nicht aus Zufall entsteht,
habe ich euch eine Auflistung gemacht mit allen Mischmodi die Photoshop anbietet.Wichtig dabei, ist zu achten das die Ergebnisse einer Mischmodus je nach Farbton, Sättigung und Helligkeit variieren kann.
Aus diesem Grund habe ich in meinen Beispiele 2 Farben genommen die im Farbton, Sättigung und Helligkeit nicht gleich sind.
Mischmodus Anwenden
Auch wichtig ist zu wissen ist wie man auf eine Eben ein Mischmodus anwendet.
Die Auswahl findet ihr im Fenster EbeneSpoiler anzeigen
Als Beispiel habe ich den Kopf eines Flughundes genommen und wie schon erwähnt 2 verschiedene Farben.
Da es sich um ein Beispiel handelt habe ich mir bei der Auswahl der Fläche keine grosse Anstrengungen gemacht.
Es reicht aber vollkommen für das Beispiel.Ab hier beginnt die Auflistung.
Ich werde euch die Auflistung auch als PDF zu Verfügung stellen. Somit könnt ihr schnell und einfach nachschauen.
Ich hoffe ihr könnt dies gebrauchen. Falls es euch gefällt mache ich gerne weitere solche Tutorials.
Freundliche Grüsse
JoelBoia -
Das ist natürlich auch be gute möglichkeit.
Das ist das schöne am Photoshop. Es gib verschiedene möglichkeiten zur einem Ziel zu kommen.Es kommt immer drauf an was für ne Methode dir Persönlich am liebsten ist.
-
Photoshop: Skinvorlag erstellen und Details beibehalten
In einem kurzen Tutorial will ich euch erläutern wie Ihr eine Skivorlage erstellen und die Details von der Standartsskins von Bohemia beibehalten könnt.
1. Ihr öffnet nun eure Skivorlage und erstellt eine Auswahl von den Auto Teile (Den SUV von der Seite, die Motorhaube und das Heck das reicht schon).
2. Die Auswahl behalten und die Teile mit Ctrl+C kopieren und mit Ctrl+V als neue Ebene einfügen.
3. Diese neu erstellte Ebene nun mit der Gradation (Ctrl+M) die dunkle Bereichen aufhellen. Das wird die Ebene die, die Details beibehält.4. Den Mischmodus von der Detailebene auf Multiplizieren stellen.
Spoiler anzeigen
5. Die Auswahl von der Detailebene Laden, dies macht ihr in dem Ihr bei der Ebene auf das Miniaturfenster mit Ctrl klickt.
Spoiler anzeigen
6. Die Auswahl nun mit „Ctrl+Shift+I“ umkehren und auf die Grundebene gehen und nun wieder kopieren und einfügen. Somit habt ihr alle Bereiche die nicht beskint werden, kopiert. Diese Ebene nun über die Detailebene stellen.
7. Zwischen den „Umriss und Detailebene“ und Grundebene könnt Ihr nun den eigentlichen Skin gestalten.Somit kann man nun ungestört auf eine Separaten Ebene malen ohne daneben zu malen und die Details bleiben.
Je nach dem was für eine Struktur hat, kann es sein Das die Schmutzpartikel vom eigentlichem Skin verschluckt werden.
Wenn ihr den Schmutz aber beibehalten wollt, müsst ihr in selber hin zu fügen.Ich hoffe ich kann euch so weiter helfen und hoffe es hat euch gefallen.
Auf Feedback freue ich mich immer und bei Fragen könnt Ihr euch an mich wenden.Freundliche Grüsse
JoelBoia -
Da hast du an sich Recht, es gibt Natürlich eine Möglichkeit in Photoshop, wie du die Details beibehalten kannst.
Diese Methode habe ich bei diesem Beispiel aber ausgelassen, da man beim Endergebnis inGame kaum ein Unterschied erkennen kann.Wenn es aber gewünscht ist zu wissen wie man eine Texture in Photoshop so bearbeitet,
das die Details trozdem sichtbar sind kann ich dazu gerne ein Tutorial erfassen.Freundliche Grüsse
JoelBoia -
Photoshop: Tarnmuster im Skin einbindenIn meinem letzten Tutorial haben ich euch gezeigt wie Ihr ein Tarnmuster erstellen könnt,
nun werden wir dies auf unsern Fahrzeug einbinden.Als Beispiel habe ich auch den SUV genommen.
1. Öffnet eure Tarnmuster-Projekt und geht unter Menu «Bearbeiten – Muster festlegen».
2. Öffnet nun die Skivorlage im Photoshop.3. Erstellt nun eine Auswahl, von der Fläche die ihr beskint haben wollt.
4. Erstellt mit der Auswahl eine neue Ebene.
5. Wählt nun das Werkzeug «Füll-Werkzeug» und Wählt die Option «Muster» aus und wählt dann eure Tarnmuster aus.6. Nun könnt Ihr mit dem Werkzeug in die Auswahl klicken die sich auf eine Leere Ebene befindet.
Das Endprodukt
Ich hoffe das euch das Tutorial gefallen hat. Produktive Feedback sind immer gerne gesehen und bei Fragen stehe ich auch offen.
Freundliche Grüsse
JoelBoia -
Photoshop: Tarnmuster erstellen
In diesem Tutorial möchte ich euch zeigen wie Ihr ein Tanrmuster erstellen könnt.
Die Tarnmustern könnt Ihr natürlich auch für Skins erstellen.So jetzt aber zum Tutorial:
1. Erstellt eine neu Datei mit der Pixelmasse 1920x1080 (wenn ihr wollt könnt Ihr auch andere nehmen).
2. Erstellt unter Einstellungsebene eine neu Farbfüllung (Die Einstellungsebene findet ihr im Fenster «Ebene»).3. Löscht die Hintergrundebene und wählt eine Huntergrundfarbe die soll die Grundfarbe im Muster werden.
4. Achtet darauf das die Hinter- und Vordergrundfarbe Schwarz und Weiss sind.
5. Erstellt nun eine neue Ebene und geht unter «Filter – Renderfilte» und wählt den Filter «Wolken» aus.6. Wählt nun unter der Einstellungsebene «Schwellenwert» aus.
7. Wählt die Ebene mit dem FIlter und die Ebene «Schwellenwert» aus und mit Ctrl+E reduziert Ihr sie auf eine Ebene.8. Geht unter Menü «Auswahl – Farbereich auswählen» und wählt mit der Pipette die Weisse Fläche aus und bestätigt.
9. Die Auswahl lasst ihr geladen und erstellt nun wieder eine Farbfüllung unter der Einstellungsebene.
10. Wählt nun eine gewünschte Farbe.
Nun wiederholt ihr 3-4 mal, die Schritte von 5-9.
Das ErgebnisIch hoffe das euch das Tutorial gefallen hat. Produktive Feedback sind immer gerne gesehen und bei Fragen stehe ich auch offen.
Freundliche Grüsse
JoelBoia