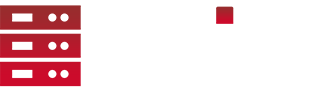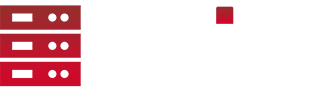Beiträge von PL - Loki
-
-
@Noelbank
Dankeschön
Ich werde sofort mal nachschauen wo da der Fehler ist und den Link neu einfügen.
MFG
-
-
Guten Morgen erstmal,
ich kann dich komplett verstehen und sehe das ähnlich wie du. Wenn es im Internet einfache Tutorials gibt wie man ein Server macht, werden sich viele Personen einen Server machen, die
1. nicht viel Ahnung haben
2. und die viele Probleme aufrufen werden.
Doch die Tutorials die ich bisher im Internet und bei Native-Network sind, sind aus verschiedenen Gründen nicht ansprechend und Hilfreich für mich und viele andere.(Das anderes Thema und sollte wo anders besprochen oder so werden)
Ich denke deine Begründung kann man schwer wiederlegen, was ich eigentlich auch nicht will, aber ich denke wir sind eine Community und sollten das Teilen was wir an Wissen erlangt haben. Dieses Tutorial ist einfach nur eine genauere und "bessere" Beschreibung als die anderen. Ich sag es mal so wie es ist. Dieses Tutorial ist für dummies.
Naja ich denke die "Diskussion" kann man noch länger ziehen, was ich aber nicht will. Ich gebe dir komplett recht bei dem was du gesagt hast, denke aber auch meinen Teil dazu.
MFG Loki
(Sorry wenn ich mich irgendwo ungenau oder falsch ausgedrückt habe, ist noch früh)
-
-
SCHRITT 6:
Nun werden wir PHPMYADMIN installieren, dies benötigen wir, um unsere Datenbank zu verwalten.Code1. apt-get install phpmyadmin 2. Nun müssen wir unser Passwort angeben, welches wir vorhin bei der MYSQL-Datenbank festgelegt haben!SCHRITT 7:
Jetzt werden wir auf unserer MYSQL-Datenbank die AltisLife Daten anlegen.
1. Als erstes gehen wir in unseren Browser und geben oben in die Zeile folgendes ein: EUREIP/phpmyadmin
Das ganze müsste jetzt so aussehen:
Bei "Benutzername" geben wir "root" ein und bei "Passwort" geben wir das vorhin festgelegte Passwort ein.
HINWEIS: Die Daten für euren Server (Altis Life X.X) kriegt ihr im Internet. Hier kriegt ihr die Daten für die 4.4R: https://goo.gl/dEOlHb
2. Nun legen wir eine Datenbank an, in meinem Fall, werde ich Altis Life 4.4R installieren.
2.1 Wir gehen oben auf "Importieren".
2.2 Über "Datei auswählen" können wir dann die "altislife.sql" auswählen und hochladen.
Das war es auch schon in unserer Datenbank.
SCHRITT 8:
Die Datenbank ist fertig, jetzt müssen wir noch die Daten für den Server richtig einstellen und einfügen.
1. Zuerst gehen wir in unsere Console bei Putty.
1.1 Dort geben wir dann folgendes ein:
2. Jetzt greifen wir mit FileZilla auf unseren Server zu.
2.1 Dafür downloaden wir uns FileZilla und installieren es. (Download: https://goo.gl/WvWgM)
2.2 Dann öffnen wir FileZilla.
2.3 Jetzt müsst ihr gut drauf achten, dass ihr alles genau so macht wie vorgegeben! Bei:
Server: sftp://EUREIP
Benutzername: root
Passwort: EUER ROOT PASSWORT VOM SERVER
Port: FREILASSEN
3. Jetzt gehen wir in folgendes Verzeichnis:
/home/arma3/server
Dort erstellen wir die Datei "server.cfg" mit folgendem Inhalt:
Code
Alles anzeigen/* ################## Arma 3 Servereinstellungen ################### ### EDIT: Andre Reinhardt (Nox) ### ### WEB: www.ntechit.de ### ### QUELLE: Bohemia Interactive Studios ### ### Die bereits vorhandenen Einstellungen sind lediglich eine ### ### Empfehlung von uns, können jedoch verändert werden ### ################################################################# */ steamPort = 8766; steamQueryPort = 27016; // ███████████████████████████████████████████████████████████████████████ // █████████████████████████ GRUNDEINSTELLUNGEN ██████████████████████████ // ███████████████████████████████████████████████████████████████████████ hostname = "Mein Altis Life Server | www.native-network.net | Rootserver Tutorial von Nox :)"; password = "123"; //Bei keinem Passwort einfach leer lassen... passwordAdmin = "DEIN ADMIN PASSWORT"; logFile = "arma3server.log"; verifySignatures = 2; // Verhindert dass Spieler welche unbekannte Mods verwenden deinen Server betreten und hält so eine Menge Hacker fern. Standart: 2 equalModRequired = 0; // Prevent players who don't have the exact same mods as the server from joining (best kept at 0) requiredSecureId = 2; // was used to define type of secureID maxPlayers = 64; // Slotzahl deines Servers. Empfohlen: 64 kickDuplicate = 1; // Each player normally has its own unique ID. If set to 1, players with an ID that is identical to another player will be kicked BattlEye = 1; // BattlEye Ein- oder Abschalten. 1 = Eingeschaltet | 0 = Ausgeschaltet (Nicht empfohlen!) motd[] = { "Willkommen auf meinem Server! :)", "Besuch unsere Homepage auf www.deinehomepage.de :)" }; motdInterval = 30; // Time interval (in seconds) between each message // ███████████████████████████████████████████████████████████████████████ // ███████████████████████ MISSIONSEINSTELLUNGEN █████████████████████████ // ███████████████████████████████████████████████████████████████████████ voteMissionPlayers = 1; // Tells the server how many people must connect before displaying the mission selection screen, if you have not already selected a mission in this config voteThreshold = 2; // Percentage (0.00 to 1.00) of players needed to vote for something, for example an admin or a new mission, to become effective. Set to 9999 to prevent people from voting random players as admins. class Missions { class Mission1 { template="Altis_Life.Altis"; difficulty="Regular"; }; }; // ███████████████████████████████████████████████████████████████████████ // █████████████████████ ERWEITERTE EINSTELLUNGEN ████████████████████████ // ███████████████████████████████████████████████████████████████████████ disableVoN = 0; // If set to 1, voice chat will be disabled vonCodecQuality = 10; // Supports range 1-30; 8kHz is 0-10 (narrowband), 16kHz is 11-20 (wideband), 32kHz is 21-30 (ultrawideband); higher = better sound quality persistent = 1; // If set to 1, missions will continue to run after all players have disconnected timeStampFormat = "short"; // Set the timestamp format used on each line of the server RPT log file. Possible values are "none" (default), "short", "full". allowedVoteCmds[] = {}; //Deaktiviert ALLE Votefunktion, solange in den Klammern keine Funktionen angegeben sind. allowedLoadFileExtensions[] = {"hpp","sqs","sqf","fsm","cpp","paa","txt","xml","inc","ext","sqm","ods","fxy","lip","csv","kb","bik","bikb","html","htm","biedi"}; // only allow files with those extensions to be loaded via loadFile command (since Arma 3 build 1.19.124216) allowedPreprocessFileExtensions[] = {"hpp","sqs","sqf","fsm","cpp","paa","txt","xml","inc","ext","sqm","ods","fxy","lip","csv","kb","bik","bikb","html","htm","biedi"}; // only allow files with those extensions to be loaded via preprocessFile/preprocessFileLineNumber commands (since Arma 3 build 1.19.124323) allowedHTMLLoadExtensions[] = {"htm","html","xml","txt"}; // only allow files with those extensions to be loaded via HTMLLoad command (since Arma 3 build 1.27.126715) onUserConnected = ""; // command to run when a player connects onUserDisconnected = ""; // command to run when a player disconnects doubleIdDetected = ""; // command to run if a player has the same ID as another player in the server onUnsignedData = "kick (_this select 0)"; // command to run if a player has unsigned data onHackedData = "kick (_this select 0)"; // command to run if a player has data with invalid signatures onDifferentData = ""; // command to run if a player has modified data(Diese server.cfg ist nicht von mir. Ich habe diese, aus dem Tutorial von nox genommen. Link findet ihr ganz unten bei den Quellen!)
4. Wir gehen in folgendes Verzeichnis:
/home/arma3/server/mpmissions
Jetzt "entpacken" wir die "Altis_Life.Altis.pbo" in einen normalen Ordner der wie folgend heißen soll: "Altis_Life.Altis" (Das "entpacken" empfehle ich mit PBO-Manager zu tun! Download: https://goo.gl/GCV6DA)
Diesen Ordner ziehen wir dann in unseren "mpmissions" Ordner.
5. Jetzt gehen wir in folgendes Verzeichnis:
/home/arma3/server/battleye
In dem Ordner den wir vorhin heruntergeladen haben, befindet sich ein weiterer Ordner namens "BEFilters".
Diesen Inhalt ziehen wir einfach in unseren "battleye" Ordner.
6. Jetzt gehen wir wieder in folgendes Verzeichnis:
/home/arma3/server
Dort erstellen wir den Ordner "@life_server". In diesen gehen wir dann hinein. Dort erstellen wir dann wieder ein Ordner namens "addons". In den "addons" Ordner werden wir dann auch die "life_server.pbo" hinein ziehen.
7. Jetzt haben wir es bald geschafft! Wir müssen nun unseren Server mit der Datenbank verbinden!
HINWEIS: Da ich die Altis Life 4.4R benutze, "muss" ich die extDB2 benutzen, es kommt immer auf die Version eurer Mission an, welche extDB ihr benutzen müsst!
Wir gehen in folgendes Verzeichnis:
/home/arma3/server
Dann ladet ihr euch folgendes herunter: https://goo.gl/VTOA9j
Diesen Ordner entpackt ihr! Dann müsstet ihr 3 Ordner bekommen haben. Wir gehen in den "Linux" Ordner.
Dort finden wir den Ordner "@extDB2". Diesen ziehen wir in unseren Ordner auf dem Server.
Dann gehen wir in den Ordner "@extDB2". Dort finden wir folgende Datei: "extdb-conf.ini" Diese öffnen wir mit Notepad++.
Code
Alles anzeigenJetzt wird es nochmal schwierig! Wir löschen Zeile 74 bis 82 komplett raus! Und fügen dort dann folgendes ein: [ArmaLife] Type = MySQL Name = altislife Username = EUER_BENUTZERNAME_DER_DATENBANK Password = PASSWORT_EURER_DATENBANK IP = 127.0.0.1 Port = 3306HINWEIS: Hier können auch Abweichungen entstehen, da es immer auf die Altis Life Version ankommt.
SCHRITT 9:
Wir sind so gut wie am Ende!!!
Jetzt gehen wir das letzte mal in Putty.
Dort tun wir folgendes:Code1. cd /home/arma3/server 2. ./arma3server -config=server.cfg -cfg=basic.cfg -mod=@extDB2 -mod=@life_server (Damit starten wir unseren Arma III Server.)!GESCHAFFT!
Wenn irgendwo Fehler sind, bitte schreibt sie mir! Dies ist mein erstes Tutorial. Ich hoffe euch hat es gefallen!
Quellen:[Tutorial] ArmA 3 Altis Life RPG & Tanoa Life RPG Server einrichten unter Windows (mit extDB & BEC)
http://stackoverflow.com/questions/2714…-is-not-trusted
http://www.och-group.de/2015/08/21/ins…ebian-8-jessie/
-
Hallo liebes Forum!
Hiermit zeige ich euch, wie ihr am besten und einfachsten einen Arma III Altis Life Server unter Linux einrichtet.
Sollten irgendwelche Fragen oder Probleme auftreten, meldet euch bei mir oder schreibt es unter das Tutorial.
(Für dieses Tutorial benötigt man MINIMALE Erfahrung mit Linux!)
HINWEIS: IN DIESEM TUTORIAL BENUTZE ICH LINUX DEBIAN 8.0 ALS BETRIEBSSYSTEM!
Folgende Dinge werden wir einrichten:
- Arma III Gameserver + Altis Life Datein
- MYSQL Datenbank + PHPMYADMIN + AltisLife Daten
- extDB
- Steam (SteamCMD)
Wir benötigen für das Tutorial:
- Linux Server
- Programm um auf den Linux Server zugreifen zu können (in meinem Fall Putty)
- Notepad++
- PBO-Manager
- FTP-Programm (in meinem Fall FileZilla)
SCHRITT 1:
Nachdem wir unserer gewünschtes Betriebssystem auf unserem Server installiert haben, werden wir auf unseren Server zugreifen.
In meinem Fall werde ich dies mit Putty folgend tun:
1. Ihr installiert Putty. ( Download: https://goo.gl/csz2OP )
2. Nach der Installation startet ihr Putty.
3. Bei "Host Name (or IP Adress)" gebt ihr eure Server IP vom Linux Server ein.
4. Dann schaut ihr ob SSH ausgewählt ist.
Das ganze müsste jetzt so aussehen:
5. Jetzt müsst ihr nur noch auf "Open" klicken und schon öffnet sich eure Console für den Server.
6. Nun fragt der euch nach eurem Benutzernamen. In meinem Fall ist dieser "root" das Passwort dazu wurde mir bei meinem Anbieter vorgegeben. Ich denke das ist bei jedem anders.
WICHTIG: Der Benutzer brauch root/Administrator-Rechte! Sonst können wir den Server nicht installieren!
SCHRITT 2:Nachdem wir uns nun eingeloggt haben als root, werden wir erstmal unseren Server auf den neusten Stand bringen.
Code1. apt-get update 2. apt-get upgrade Hinweis: Die Installation müssen wir mit einem "Y" und dann die ENTER-Taste bestätigen.SCHRITT 3:
Jetzt werden wir den Benutzer für den Arma III Gameserver anlegen und die benötigten Steam-Datein installieren.
Code1. adduser arma3 Hinweis: Bei Passwort gebt ihr ein beliebiges Passwort eurer Wahl ein. Dieses notiert ihr euch bitte! Bei den anderen Informationen zum Benutzer müsst ihr nichts eintragen. 2. cd /home/arma3/ 3. wget http://media.steampowered.com/installer/steamcmd_linux.tar.gz 4. tar -xvzf steamcmd_linux.tar.gz 5. rm steamcmd_linux.tar.gzSCHRITT 4:
Nun werden wir den Arma III Gameserver herunterladen und installieren.
Code
Alles anzeigen1. apt-get install lib32gcc1 2. ./steamcmd.sh Hinweis: Nun befinden wir uns in der SteamCMD! 3. login "Benutzername bei Steam" "Passwort bei Steam" Hinweis: Wenn ihr SteamGuard aktiviert habt, müsst ihr den Code dort dann noch eingeben! Den Code bekommt ihr meistens per Email. Bitte beachtet euer Spamordner! 4. force_install_dir /home/arma3/server 5. app_update 233780 validate 6. quit Wenn der Server herunter geladen wurde und am Ende "Success! App '233780' fully installed." steht, hat alles funktioniert!SCHRITT 5:
Jetzt richten wir die benötigte MYSQL-Datenbank ein.
(HINWEIS: Diesen Schritt nehme ich aus einem anderen Tutorial, da wir mindestens MySql5.6 benötigen für Altis Life 4.4 und höher! Link zum Tutorial findet ihr ganz unten bei den Quellen!)
Code
Alles anzeigen1. cd ~ 2. apt-get install ca-certificates 3. wget -O mysql-apt-config.deb https://dev.mysql.com/get/mysql-apt-config_0.3.6-1debian8_all.deb 4. dpkg -i mysql-apt-config.deb (Wenn ihr gefragt werdet, wählt 4. (also Apply) aus!) 5. apt-get update 6. apt-get upgrade (Wenn ihr gefragt werdet, wählt 4. (also Ok) aus!) 7. apt-get install mysql-server-5.6Bitte wählt bei eurer Datenbank ein gutes und sicheres Passwort. Bitte notiert euch dieses, denn dieses werden wir noch brauchen! (Falls euch kein Passwort einfällt, empfehle ich euch den Passwort-Generator. Link: https://goo.gl/wS3LzC)