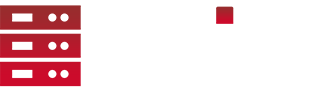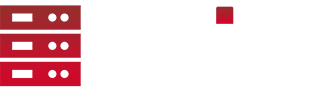- Offizieller Beitrag
In diesem Tutorial wirst du Schritt für Schritt durch den Prozess der Installation eines ArmA Reforger Gameservers unter Windows geführt. Befolge diese Anleitung sorgfältig, um deinen eigenen ArmA Reforger Server erfolgreich aufzusetzen.
Voraussetzungen:
- Ein Windows-PC oder Server (Windows Server 2016 oder neuer)
- ArmA Reforger auf Steam erworben
- SteamCMD heruntergeladen
Schritt 1: SteamCMD installieren und einrichten
- 1.1. Lade SteamCMD von der offiziellen Seite herunter: https://developer.valvesoftware.com/wiki/SteamCMD#Windows
- 1.2. Erstelle einen Ordner auf deinem PC, z.B. "C:\steamcmd".
- 1.3. Entpacke die heruntergeladene Datei (steamcmd.zip) in den erstellten Ordner.
- 1.4. Öffne eine Eingabeaufforderung (CMD) und navigiere zu dem Ordner, in den du SteamCMD entpackt hast (z.B. "cd C:\steamcmd").
- 1.5. Führe den Befehl "steamcmd.exe" aus, um SteamCMD zu starten und zu aktualisieren.
Schritt 2: ArmA Reforger Server herunterladen
- 2.1. Melde dich in SteamCMD mit deinem Steam-Account an: "login <Benutzername> <Passwort>".
- 2.2. Erstelle einen neuen Ordner für deinen ArmA Reforger Server, z.B. "C:\arma_reforger_server".
- 2.3. Setze den Installationspfad für den ArmA Reforger Server in SteamCMD: "force_install_dir C:\arma_reforger_server".
- 2.4. Lade den ArmA Reforger Server herunter: "app_update 107410 validate". Warte, bis der Download abgeschlossen ist.
Schritt 3: Serverkonfiguration erstellen
- 3.1. Navigiere zum ArmA Reforger Server-Ordner (z.B. "C:\arma_reforger_server").
- 3.2. Erstelle einen neuen Ordner namens "config" im Server-Ordner.
- 3.3. Öffne den Ordner "config" und erstelle eine neue Textdatei namens "server.cfg".
- 3.4. Öffne die "server.cfg"-Datei in einem Texteditor und füge die folgenden Zeilen ein (ändere die Werte entsprechend deiner gewünschten Konfiguration):
hostname = "Mein ArmA Reforger Server";
password = "";
passwordAdmin = "adminpasswort";
logFile = "server.log";
motd[] = {"Willkommen auf meinem ArmA Reforger Server!"};
motdInterval = 5;
maxPlayers = 32;
kickDuplicate = 1;
verifySignatures = 2;
persistent = 1;Schritt 4: Firewall-Einstellungen anpassen
- 4.1. Öffne die Windows-Firewall und navigiere zu den erweiterten Einstellungen.
- 4.2. Wähle "Eingehende Regeln" und klicke auf "Neue Regel".
- 4.3. Wähle "Port" und klicke auf "Weiter".
- 4.4. Wähle "TCP" und gib den Port 2302 ein. Klicke auf "
- 4.5. Wähle "Verbindung zulassen" und klicke auf "Weiter".
- 4.6. Stelle sicher, dass alle drei Häkchen (Domäne, Privat, Öffentlich) aktiviert sind und klicke auf "Weiter".
- 4.7. Gib der Regel einen Namen, z.B. "ArmA Reforger TCP", und klicke auf "Fertig stellen".
4.8. Wiederhole die Schritte 4.2 bis 4.7, aber wähle diesmal "UDP" anstelle von "TCP" und benenne die Regel entsprechend, z.B. "ArmA Reforger UDP".
Schritt 5: Startskript für den Server erstellen
- 5.1. Gehe zurück zum ArmA Reforger Server-Ordner (z.B. "C:\arma_reforger_server").
- 5.2. Erstelle eine neue Textdatei und benenne sie in "start_server.bat" um.
- 5.3. Öffne die "start_server.bat"-Datei in einem Texteditor und füge die folgenden Zeilen ein:
@echo off
cd "C:\arma_reforger_server"
arma3server.exe -config=config\server.cfg -profiles=config -port=2302 -world=emptyAchte darauf, dass der Pfad in der zweiten Zeile dem Pfad deines ArmA Reforger Server-Ordners entspricht.
Schritt 6: Den ArmA Reforger Gameserver starten
- 6.1. Führe die "start_server.bat"-Datei aus, um den Server zu starten.
- 6.2. Überprüfe, ob der Server erfolgreich gestartet wurde, indem du die Konsole beobachtest. Es sollten keine Fehlermeldungen angezeigt werden.
Schritt 7: Verbindung zum Server testen
- 7.1. Öffne ArmA Reforger auf deinem Computer.
- 7.2. Klicke im Hauptmenü auf "Spielen" und dann auf "Multiplayer".
- 7.3. Klicke auf "Server hinzufügen" und gib die IP-Adresse deines Servers ein, gefolgt von ":2302" (z.B. "123.45.67.89:2302").
- 7.4. Klicke auf "Verbinden" und stelle sicher, dass du erfolgreich mit deinem ArmA Reforger Gameserver verbunden wirst.
Herzlichen Glückwunsch! Du hast erfolgreich einen ArmA Reforger Gameserver unter Windows installiert und eingerichtet. Du kannst nun deinen Server verwalten, indem du die "server.cfg"-Datei bearbeitest und den Server mit der "start_server.bat"-Datei startest und beendest.