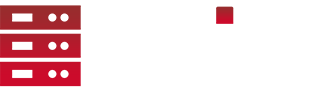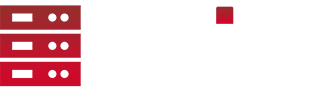Altis Life 5.0 für Anfänger
Erst Einmal was möchte ich hiermit bezwecken, hiermit möchte ich erreichen das andere die noch nicht so viel erfahrung haben in Altis Life der Version 5.0 wie man sachen installiert oder Hinzufügt hierzu ein paar Bsp. Fahrzeug Shop, Fahrzeuge, Lizenzen und was man mit diesem anstellen kann, V-Items, V-Item Shops, Waffen Shops, …… .
Ich Werde das alles in Mehrer Themen hinein bringen.
In diesem Thema geht es um Fahrzeug Shop einfügen und Fahrzeuge hinzufügen.
Fahrzeuge hinzufügen
Geht in euren Altis Life Ordner in den Config Ordner und öffnet dort die Config_Vehicles.hpp dort sucht ihr nach LifeCfgVehicles dort seht ihr etwas weiter unten eine Class Default oder ja na klar nun Kopiert ich euch folgendes hierunter raus erklärung folgt.
class DIE_KLASS_DES_JEWEILIGEN_FAHRZEUGES {
vItemSpace = 100;
conditions = "";
price = 1;
textures[] = {};
};Jetzt kommt die erklärung da wo steht DIE_KLASS_DES_JEWEILIGEN_FAHRZEUGES dort kommt die classe des Fahrzeugs rein das ihr einfügen wollt diese könnt ihr einmal dem 3D Editor entnehmen in dem ihr im Editor ein Fahrzeug euer wahl setzt und darauf Rechtsklick macht und dort auf Aufzeichnen geht und dann auf Klasse Kopieren oder so die zweite Methode wäre das Fahrzeug auf der Bohemia Interactive Seite zu hollen die hier verlinkt ist ——->Fahrzeuge←——- Dort sucht ihr nach euren Fahrezeug und wenn ihr es Gefunden habt ersetzt ihr einfach das hier DIE_KLASS_DES_JEWEILIGEN_FAHRZEUGES mit der Klasse.
Was ist das vItemSpace kann man das essen nein aber nicht doch das ist dafür da wie groß der Kofferraum ist des jeweiligen Fahrzeuges das heißt wenn ich InGame die Taste T Drücke dann öffnet sich ein Kofferaum menü des Fahrzeuges und wie viel in den Kofferraum ein passt das könnt ihr festlegen z.B. vItemSpace = 100000; nur jetzt mal zum Beispiel
Kommen wir zu den conditions was ist denn das jetzt schon wieder ahh ich denke mal ihr könnt es schon ahnen genau das ist dafür da das wir festlegen können mit welchen Level oder Lizenzen das Fahrzeug gekauft werden kann bzw. Angezeigt werden kann das war schon hier noch zwei Bsp. conditions = "license_civ_driver || {!(playerSide isEqualTo civilian)}";(Standard) | conditions = "call life_coplevel >= 4”; .
wieso ist den da nur einmal ein price und nicht ein mietpreis mit angeben genau das erkläre ich euch jetzte sobald ihr dort in price eine zahl eingibt jetzt z.b price = 50000; dann kostet das Auto im Kauf bei dem Zivilisten 50 Tausend aber im Mietpreis da geht noch ein bissel was mehr im Server bzw in der Mission vor die Mietpreise werden mit hilfe eines Multiplier berechnet die Multiplier liegen in der Config_Master.hpp im Config Ordner aber um die Multiplier zu erklären dafür reicht mein blatt nicht aus ich fasse mich einfach kurz der Multiplier sorgt für die Preise und mietpreise sowie für Zivilisten so auch für Polizisten und Sanitäter/ADAC z.b bei den Cops und bei den Medics sind die Kauf und Mietpreise auf einen niedrigeren niveau als bei den Civs das wars schon zu den price.
Huch einen Textur ich denke mal das erklärt sich von selbst was es sein soll hiermit könnt ihr für das Fahrzeug eine Farbe/Skin festlegen ich zeig euch auch wie
textures[] = {
{ "Black", "civ", {
"\A3\Soft_F_Exp\Offroad_02\Data\offroad_02_ext_black_co.paa"
}, "" }
};Black = Name der Textur im Menü
civ = Auf welcher seite die Textur aufgerufen werden soll bzw. Angezeigt werden soll
"\A3\Soft_F_Exp\Offroad_02\Data\offroad_02_ext_black_co.paa" = Das ist der pfad wo die Textur liegt es muss nicht unbedingt der Pfad sein es kann auch z.B. “textures\suv\suv_skin_1.paa” das sein aber es muss der skin von dem Fahrzeug drin sein was ihr wollt.
“” = und das hier sind wie Conditions bzw das sind hier könnt das ein level oder eine lizenzen eintragen wie oben.
Damit bin ich mit dem ersten Teil Fahrzeuge hinzufügen Fertig glückwunsch.
Fahrzeug Shops einfügen
Wir bleiben in der datei gehen aber hoch zur class CarShops
Ich zeige euch ein Bsp. wie so ein CarShop auszusehen hat
class civ_car {
side = "civ";
conditions = "";
vehicles[] = {
{ "B_Quadbike_01_F", "" },
{ "C_Hatchback_01_F", "" },
{ "C_Offroad_01_F", "" }
};
};class civ_car = hier legst du nur die class fest die es heißen soll aber !!VORSICHT KEINE LEERZEICHEN!! immer so arbeiten test_car_shop
side = hier kannst du die Seite eintragen die den Fahrzeug shop haben soll also (side = “civ” | side = “cop” | side = “medic”) fertig.
conditions = wurde oben erklärt ist das gleiche
vehicles[]={}; = Hier kommen die Fahrzeuge rein also einer der Classes die ihr von dem TUT oben eingefügt habt ich erklär das mal kurz
{ "B_Quadbike_01_F", "" },
Das Erste da kommt die Class rein vom dem Fahrzeug von den Obern TUT
dahinter in die “” das sind wieder conditions dort könnt ihr wieder level und lizenzen abfragen.
Noch als kleiner hinweis wenn ihr mit eine solchen liste anfängt dann macht sie nicht so
sondern so
nah seht ihr den unterschied also ich ja hier müsst von oben herein immer dahinter ein Komma setzen außer bei der letzten Klasse.
Jetzt kommen wir zum wichtigen teil dazu müsst ihr in den 3D Editor und dort eure Karte von eurer Altis Life mission öffnen habt ihr ja ok dann fangen wir an nehmt euch einen NPC irgend einen und macht rechtsklick und dann Attribute oder Doppelklick dort gibt es einen bereich den nennt man INIT dort schreibt ihr dann das hier rein
this enableSimulation false; this allowDamage false; this addAction[localize "STR_MAR_Car_shop",life_fnc_vehicleShopMenu,["civ_car",civilian,["civ_car_1","civ_car_1_1"],"civ","Bruce's New & Used Auto's"]]; this setVariable ["realname", "Car Shop"];
was sehen wir jetzt hier ein wildes durcheinander jetzt kommen wir erstmal zum ersten was ist den STR_MAR_Car_shop das findet ihr in der Stringtable.xml dort könnt ihr dann auch das hier schreibn STR_MAR_test_car_shop.
Dann wird der Vehicle Shop abgefragt mit “civ_car” und dort tut ihr die class rein die ihr oben beim Fahrzeug Shop rein gemacht habt also das ding was ihr ohne leerzeichen mach solltet.
was ist den jetzt aber civ_car_1 und civ_car_1_1 das meine lieben freunde sind die spawnpunkte und wenn ihr mal im Editor die map öffnet und an einer der Fahrzeug shop rein zoomt seht ihr solche 2 komischen marker die genauso heißen kopiert sie und schreibt sie z.b um in civ_car_test_spawn_1 und civ_car_test_spawn_1_1 und ersetzt die beiden von oben damit “civ” heißt wieder für welche seite es ist das brauche ich ja nicht nochmal zu erwähnen oder und nun Speichern ihr nur noch ab und Fertig ist der Salat ihr habt jetzt erfolgreich einen Fahrzeug Shop hinzugefügt Glückwunsch.
Weiter Teile folgen noch
Gruß Deathman